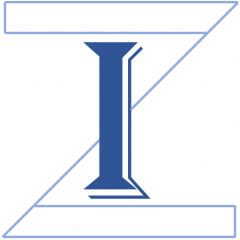Legacy PubMedでは、検索結果が表示される際に、右サイドバーにSearch Detailsが表示されており、すぐ確認することができましが、現在のPubMedでは、Advanced Searchのページに移動しないとSearch Detailsを見ることができません。
PubMedのUser Guideではいろいろなトピックが取り上げられていますが、この中のI’m not finding what I need. How does a PubMed search work?にSearch Detailsに関する説明があります。以下の様に書かれています。
”検索語句がどのように解釈されたかを確認するには、Advanced SearchページのHistoryの下にある各検索式Queryで得られるSearch Detailsを確認してください。検索トピックに対して正確でないと思われる翻訳を報告したい場合は、その情報をNLMヘルプデスクに電子メールで送ってください。”
検索した後、検索式を書き込むフィールドのすぐ下の一番左にある、AdvancedをクリックするとAdvanced Searchのページが開かれます。
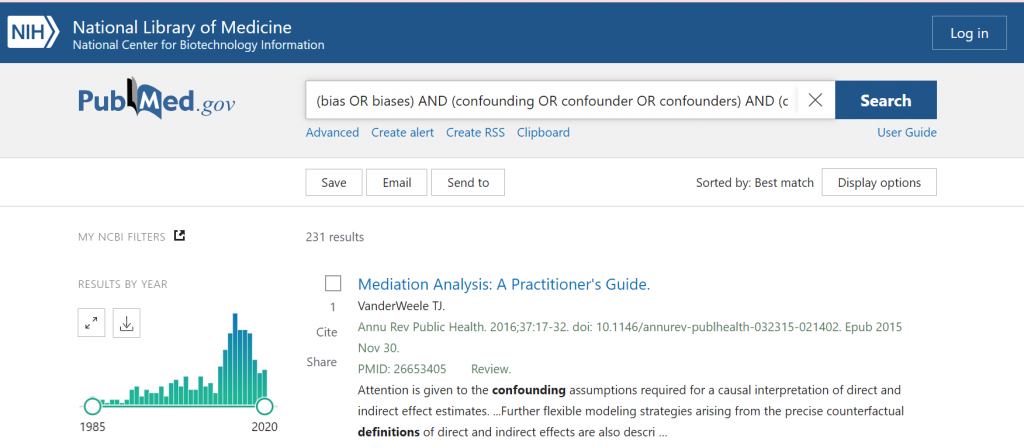
ここで、History and Search Detailsの下にある、Details下の>をクリックするとSearch Detailsが表示されます。
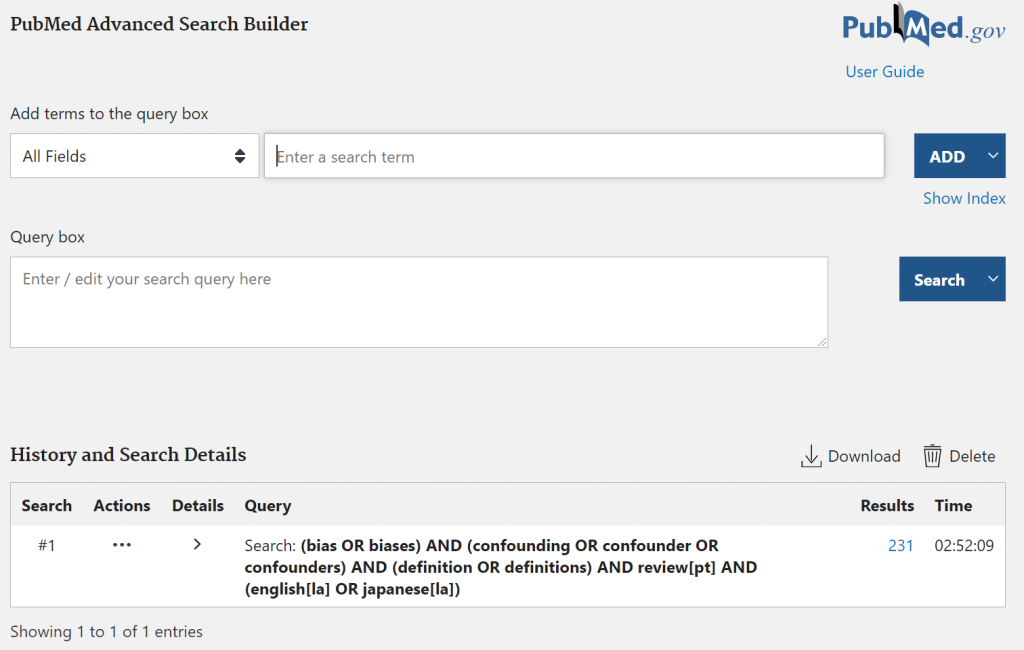
例えば、(bias OR biases) AND (confounding OR confounder OR confounders) AND (definition OR definitions) AND review[pt] AND (english[la] OR japanese[la])という検索式で検索をすると、今日の時点では、231件が引き出されます。この検索式のSearch Detailsは図3のとおりです。元の検索式とはかなり異なっていることがわかります。すなわち、通常のPubMed検索では、Automatic Term Mapping (ATM)が作動して、入力した検索式そのままではなく、シソーラスからMeSH語句の参照も行われ、漏れが少ないより広範な検索が行われるようになっています。この点では、Legacy PubMedと同じです
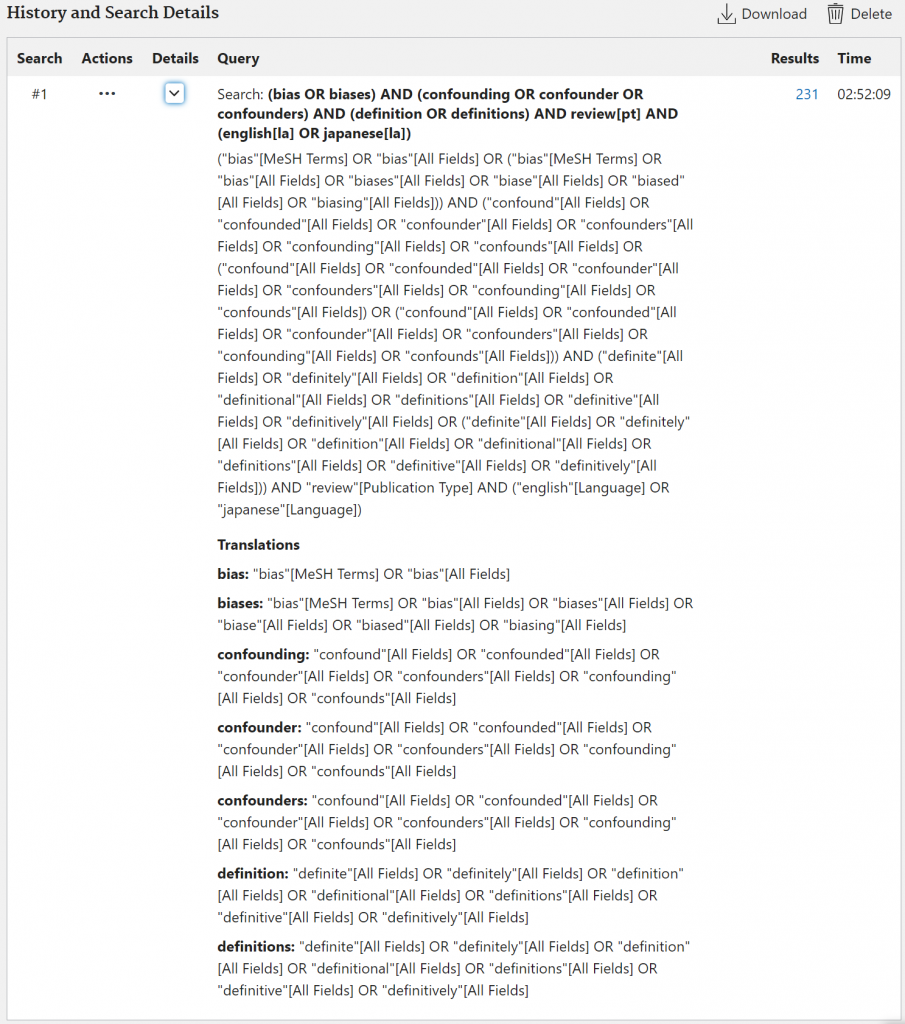
一方で、pmSearchで利用している、PubMedのE-utilitiesを使って、同じ検索式を直接PubMed Databaseに送信して、結果を得る方法では、133件しか、返ってきません。詳細は省略しますが、以下のスクリプトのsqueryの変数に検索式が格納されています。pmSearchでは、これをJavaScriptで送信して、検索結果を得ています。
“https://eutils.ncbi.nlm.nih.gov/entrez/eutils/esearch.fcgi?db=pubmed&retmode=json&retmax=10000000&sort=’pub+date’&term=”+squery;
この場合は、ATMは作動しないので、検索式の条件に合致する文献のみが引き出されます。
さて、pmSearchではHow many?でE-utilitiesを使った場合に引き出される文献数をあらかじめ確認できます。また、Search in PubMedでPubMedが開かれ、PubMedの通常の検索が行われます。この2つの文献数が異なる場合、普通は前者の方が少なくなりますが、ATMの作動した結果と同じ結果が欲しい時は、次のような方法で対処できます。Search in PubMedで検索して、Advancedをクリックして、Advanced Searchのページを開き、Detailsの検索式をコピーして、Search queryのフィールド(下から2番目のフィールド)に貼り付けて、One Action Retrievalをクリックして検索結果を得るという方法を使うことができます。こうすることで、ほぼ同じ検索結果が得られます。そして、Recordをクリックして、文献リストの表を表示して、以後の作業を進めることができます。ほぼというのは、まったく同じ結果が得られない場合もありうるという意味です。
また、PubMedで検索後、SaveからSelection:はAll results、Format:はPubMedを選んで、Create fileをクリックして、ファイルとしてダウンロードして、そのファイルをpmSearchの下の方にあるRead MEDLINEから開いて読み込むこともできます。現在のPubMedでのPubMed形式は、Legacy PubMedでのMEDLINE形式と同じ形式です。内容はテキストファイルです。
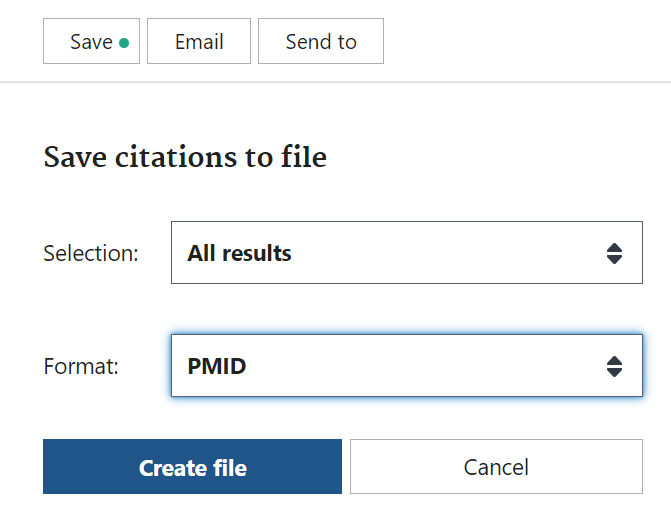
PubMedでの検索結果はデフォルトでSorted by: Best matchになっているので、検索式と関連が大きいと判定された文献が上位に表示されます。これを新しい順に変えたい場合は、検索式を書き込むフィールドの下の右に法にあるDisplay optionsをクリックし、Sort byをMost recentに変更します。
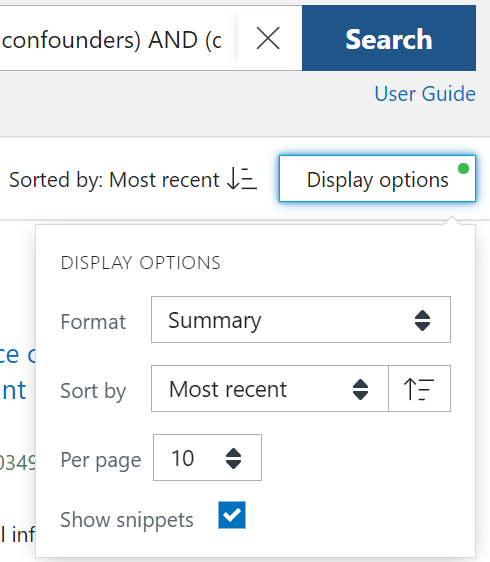
pmSearchは管理人が作成したPubMed検索用のウェブツールです。